Самый простой способ увеличить пространство – это воспользоваться преимуществами работы в полноэкранном режиме. Cамое замечательное в Lightroom Classic – это то, что он еще больше все максимизирует, предоставляя для работы два отдельных полноэкранных режима в дополнение к режиму обычного экрана :
● Полный экран с панелью меню: В этом режиме Lightroom Classic расширяется, заполняя экран, и скрывает строку заголовка, чтобы получить больше пространства. Строка меню перемещается в верхнюю часть экрана. Обратите внимание, что стандартные кнопки минимизации, максимизации и закрытия исчезают из верхней части окна в этом режиме.
● Полный экран: В этом режиме Lightroom Classic расширяется и полностью занимает экран. Строка меню исчезает, а Dock (панель задач в Windows) недоступна.
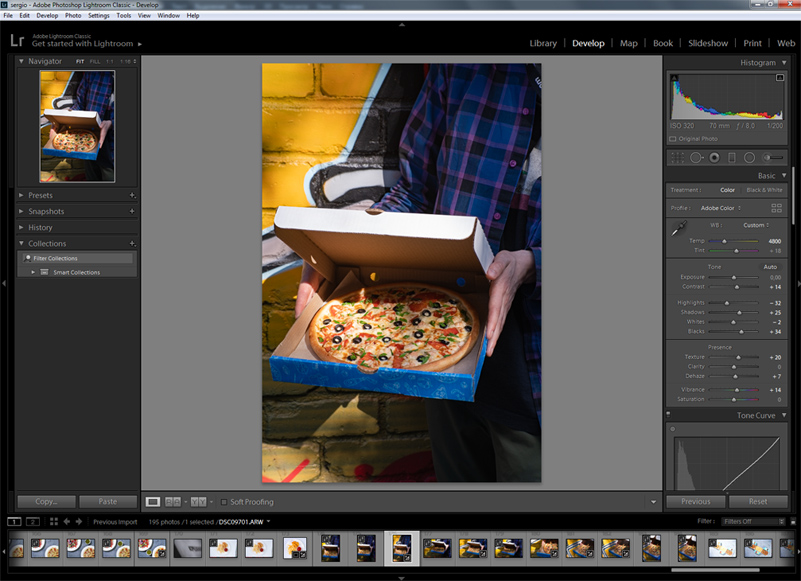
lightroom classic, shift-f переключение между экранами
● Обычный экран : Все опции видны, а размер и перемещение интерфейса Lightroom Classic можно изменить, потянув за край окна, как и в случае с любым другим приложением.
Чтобы переключаться между тремя режимами экрана, нажмите Shift+F для перехода от одного вида к другому
Однако имейте в виду, что если кажется, что вы «потеряли» кнопки минимизации, максимизации и закрытия в верхней части окна (о, ужас!), то на самом деле вы просто перешли в один из полноэкранных режимов.
Если вы просто хотите увидеть свою фотографию во весь экран на черном фоне без всякого интерфейса, нажмите клавишу F, чтобы включить полноэкранный просмотр
Отлично подходит для того, чтобы поставить фотографию на передний план для оценки. Вы также можете использовать клавиши со стрелками для пролистывания фотографий. Нажмите F еще раз, чтобы выйти из режима предварительного просмотра.
Горячие клавиши Lightroom Classic
Если вам все еще нужно больше места, вы можете воспользоваться возможностью скрытия панели Выбора модулей, групп Панелей и лента изображений внизу. Посмотрите на фото выше, видите ли вы маленькую стрелку в центре внешнего края каждой стороны интерфейса? При однократном нажатии на стрелку эта панель «скрывается» из виду. Теперь отведите курсор в сторону, а затем вернитесь к любой части этого края, и скрытая панель вернется, предоставляя вам доступ к содержимому панели, пока вы снова не уведете курсор. Это называется «Автоматическое скрытие и отображение». Щелкните стрелку правой кнопкой мыши, и появятся следующие опции:
— Автоскрытие: Если эта опция включена, панель автоматически скрывается, когда вы отводите от нее курсор, но она не появится снова, пока вы не нажмете на стрелку.
— Вручную: Нет автоматического скрытия или отображения. Нажмите на стрелку, чтобы скрыть ее, и она останется скрытой, пока вы не нажмете на нее снова.
— Синхронизация с противоположной панелью: Если флажок установлен, настройки, примененные к одной панели, будут в равной степени применены к панели на противоположной стороне.
Более удобным методом показа и скрытия этих элементов экрана являются сочетания клавиш:
— F5: Показать/скрыть панель выбора модулей.
— F6: Показать/скрыть киноленту(нижний ряд).
— F7: Показать/скрыть группу левой панели.
— F8: Показать/скрыть группу правой панели.
— Tab: Показать/скрыть обе группы панелей (левую и правую).
— Shift+Tab: Показать/скрыть левую, правую, верхнюю и нижнюю панели.
— T: Показать/скрыть панель инструментов.
Когда вам необходимо сосредоточиться на фотографиях, Lightroom Classic представляет еще один классный трюк. Он называется – режим Lights Out (Отключенная подсветка) и имеет три состояния:
— Подсветка включена: Нормальное рабочее состояние, когда все видно.
— Приглушенный свет: В этом режиме выбранные фотографии остаются неизменными, но окружающий интерфейс затемняется. Несмотря на затемнение, интерфейс остается доступным и функциональным (если вы знаете, где что находится).
— Выключить свет: В этом режиме весь интерфейс затемняется, и видны только ваши фотографии.
Вы можете переходить из одного режима Lights Out (Отключенная подсветка) в другой, нажимая клавишу L. Величину затемнения и цвет, до которого затемняется экран, можно задать в настройках.



